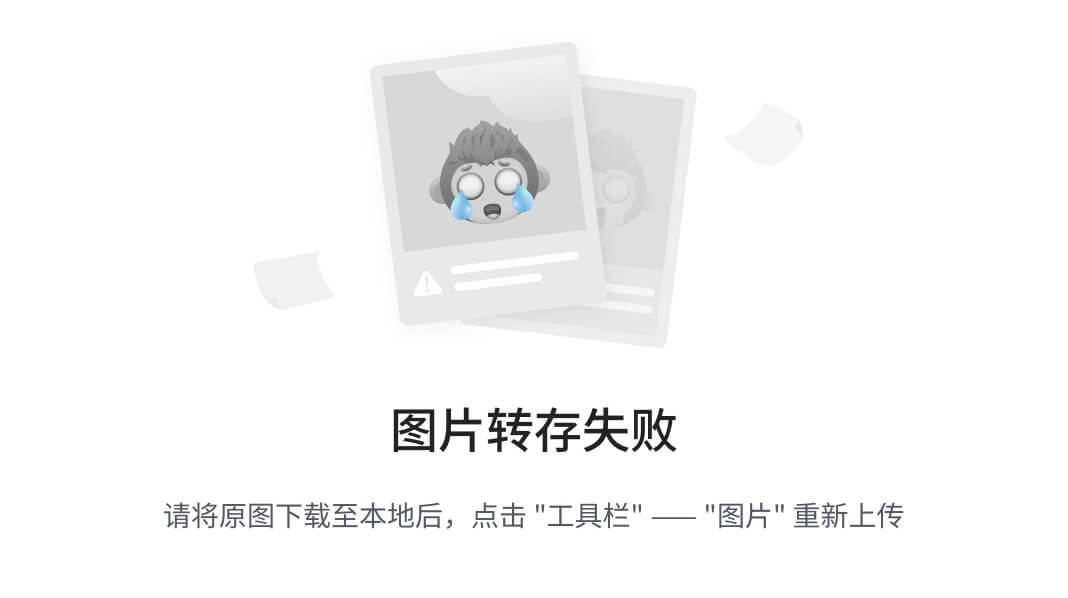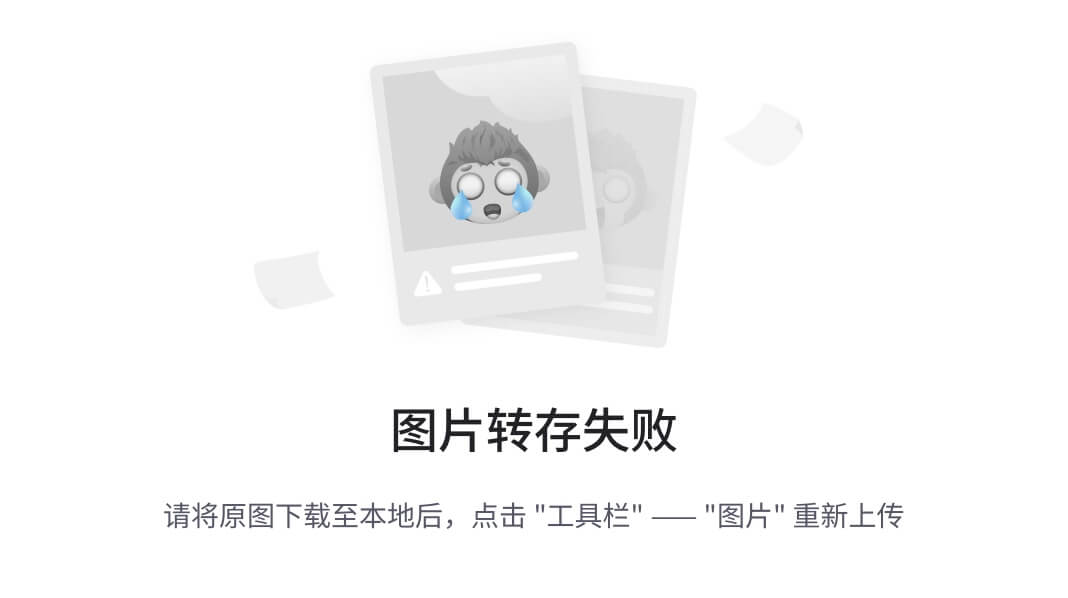随着我们在电脑上进行各种活动,C盘往往会逐渐积累大量的垃圾文件,这可能导致系统运行缓慢、启动时间延长以及存储空间被占用。对于许多用户而言,如何高效而一键地清理电脑C盘的垃圾成为一个备受关注的问题。如何清理电脑c盘垃圾?在本文中,我们将探讨一些简便而有效的方法,帮助您一键彻底清理电脑C盘,使系统焕然一新,运行更加顺畅。让我们一起了解这些实用的技巧,为您的电脑带来清爽的体验。
操作环境:
演示机型:华硕X8AE43In-SL
系统版本:Windows 10

清理电脑C盘垃圾的方法
电脑C盘垃圾不仅占用宝贵的存储空间,还可能导致电脑运行缓慢。如何清理电脑c盘垃圾?本文将讲解一些简单而高效的方法,帮助您一键彻底清理电脑C盘垃圾,提高电脑性能。
注意:在执行清理操作时,请确保您仔细审查文件,以免误删重要数据。
方法一:清理磁盘
Windows系统自带【磁盘清理】工具,可轻松删除临时文件、回收站内容等。右键点击C盘,选择【属性】中的【磁盘清理】,按照提示进行操作即可。

方法二:二次删除临时文件
如何清理c盘空间不影响系统?通过快捷键【Win+i】打开设置窗口,点击【系统】图标。在【存储】界面右侧,点击【临时文件】进行清理。

方法三:清理temp临时文件
c盘爆红了可以删除哪些文件?通过【Win+R】组合键打开运行窗口,输入【%temp%】,就可以打开C盘上的temp文件(这些都是使用电脑程序生成的临时文件),我们全选删除即可。

方法四:卸载不常用的程序
卸载不常用或不需要的程序,释放更多空间。确保谨慎操作,以免误删重要程序。
方法五:删除安装软件解压后的临时文件
怎么清理c盘中不必要的文件?按下【Win+R】键,之后输入【temp】,即可直接打开temp文件夹进行删除。

方法六:删除download文件
按下【Win+R】键,之后输入【SoftwareDistribution】。找到里面的【download】文件夹,删除用户在安装软件后提取的所有临时文件。

方法五:利用第三方清理工具
c盘太满了,如何清理不误删?借助第三方工具如CCleaner或360清理大师,您可以进行更全面的垃圾清理。这些工具不仅能清理临时文件,还能扫描注册表、卸载不需要的程序,从而彻底清理C盘垃圾。
方法六:定期清理浏览器缓存
浏览器缓存也占据了一部分C盘空间。定期清理浏览器缓存,可在浏览器设置中找到【清除浏览数据】选项,选择清理时间范围后进行清理。

方法七:安装软件在其他磁盘
当我们安装软件时,通常默认安装在C盘上。如果此时不进行任何更改,就会导致后续软件使用过程的临时文件继续生成在C盘。我们只需在安装过程中将C更改为其他磁盘,如D、E、F盘即可。

在本文中,我们详细介绍了如何清理电脑c盘垃圾,使您的电脑焕发新生,保持高效运行。清理C盘垃圾不仅有助于提升系统性能,缩短启动时间,还能释放宝贵的存储空间,让您的电脑更为轻盈。
定期进行垃圾清理是良好的电脑维护习惯,可以防止垃圾文件不断积累,从而保持系统的稳定性和响应速度。另外,记得定期备份重要数据,以免清理过程中发生意外情况导致文件丢失。
往期推荐:
电脑没有声音是怎么回事?几招快速解决![]() https://mp.csdn.net/mp_blog/creation/editor/136066162电脑开机蓝屏怎么解决?解决方案在这里(2024年最新)
https://mp.csdn.net/mp_blog/creation/editor/136066162电脑开机蓝屏怎么解决?解决方案在这里(2024年最新)![]() https://mp.csdn.net/mp_blog/creation/editor/136148393格式工厂怎么转换视频格式?轻松转换!只需几个步骤
https://mp.csdn.net/mp_blog/creation/editor/136148393格式工厂怎么转换视频格式?轻松转换!只需几个步骤![]() https://mp.csdn.net/mp_blog/creation/editor/136065672
https://mp.csdn.net/mp_blog/creation/editor/136065672